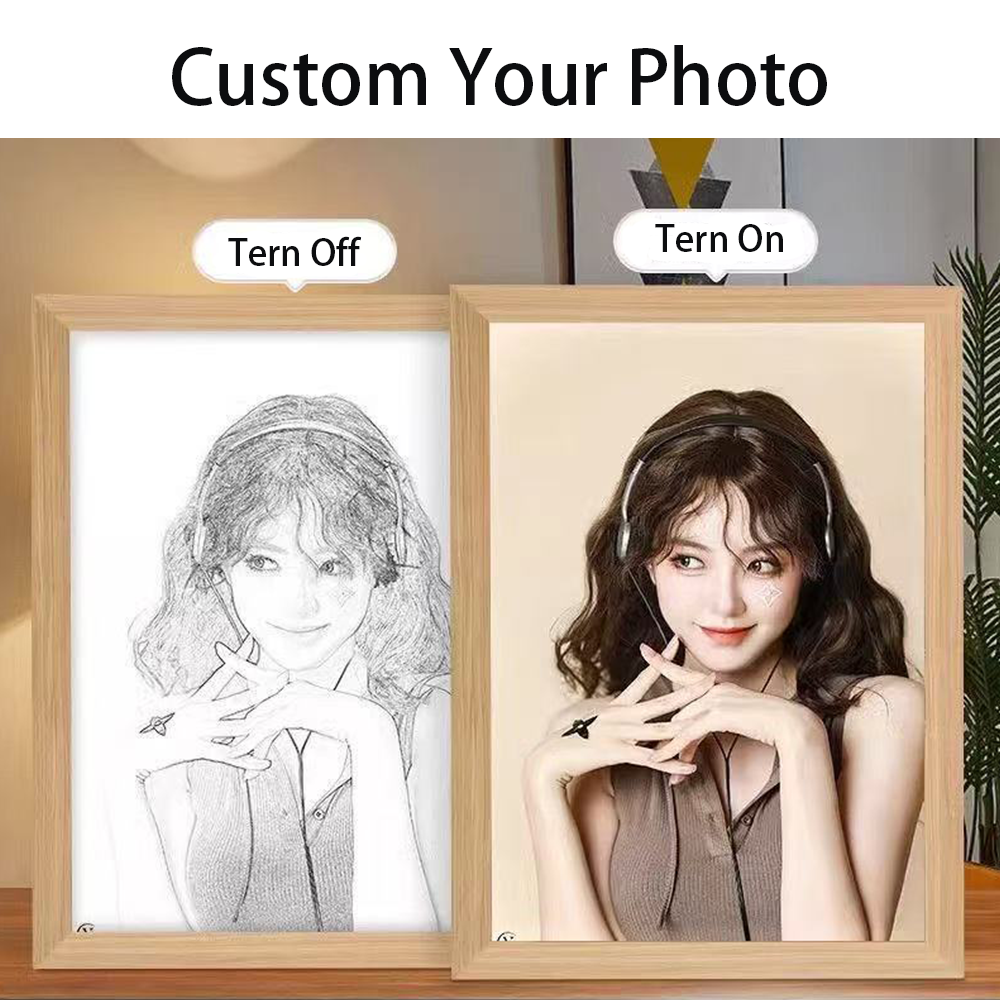
The Problem: Need to Flip an Image But Don’t Know How
You just took a selfie and it looks backward. Or maybe you need to create a mirror image for a t-shirt transfer. Perhaps you want to check your drawing’s composition by seeing it reversed. Whatever your reason, you’re stuck with a photo that needs flipping but you don’t know how to do it.Many people think they need fancy photo editing software for this simple task. They waste time downloading complicated programs or struggle with confusing online tools.
The Frustration Gets Worse
Without knowing how to flip your image, you might:
- Print designs that come out backward
- Post selfies that look strange
- Waste hours trying to find the right tool
- End up with poor quality images from random online converters
You just want an easy way to mirror your photo without the hassle. Is that too much to ask?
The Solution: Microsoft Paint to the Rescue!
Good news! You don’t need expensive software. The simple image editor that comes with every Windows computer—Microsoft Paint—can flip your photos in seconds.Let me show you how easy it is to mirror your images with this basic tool.
Step-by-Step Guide to Mirror a Photo in Microsoft Paint
Method 1: Using the Flip Horizontal Function
1. Open Your Image in Paint
First, you need to get your picture into Paint:
- Click the Start menu
- Type “Paint” and open the app
- Click File > Open
- Find and select your image
Paint works with common file types like JPG, PNG, and BMP. If your image won’t open, it might be in a format Paint doesn’t support.
2. Select the Whole Image
Before you can flip your photo, you need to select it:
- Press Ctrl+A on your keyboard (this selects everything)
- Or look in the Home tab for “Select” and choose “Select All”
Your image will now have a dotted line around it showing it’s selected.
3. Find the Flip Tool
The tool to mirror your image is easy to find:
- Look at the top of the Paint window in the Home tab
- Find the Image group section
- Click on Rotate
- A drop-down menu will appear with several options
4. Choose “Flip Horizontal”
This is the magic moment:
- Click “Flip horizontal” from the menu
- Your image will instantly mirror along the vertical axis
- What was on the left is now on the right, and vice versa
That’s it! Your photo is now mirrored. The whole process takes just a few seconds once you know where to look.
5. Save Your Mirrored Image
Don’t forget to save your work:
- Click File > Save to update the original
- Or use File > Save As to keep both versions
- Choose PNG format for best quality
Method 2: Using Paint 3D (For Windows 10/11 Users)
If you have a newer Windows version, you might want to try Paint 3D:
- Open Paint 3D from your Start menu
- Click Menu > Open > Browse files
- Select your image
- Click the Canvas tool
- Find and click the Flip button
- Save your work
Paint 3D offers a more modern interface but does the same job for basic mirroring.
Troubleshooting Common Issues
Can’t Find the Flip Option?
If you’re using an older Paint version, the menu might be different:
- Look under Image in the top menu
- Or try right-clicking the image for a context menu
Only Want to Mirror Part of Your Photo?
You can flip just a section:
- Use the selection tool (looks like a dotted rectangle)
- Draw around only the part you want to mirror
- Then follow the same steps to flip
Image Looks Blurry After Flipping?
This can happen when saving in the wrong format:
- Use PNG instead of JPEG for better quality
- Don’t resize the image after flipping
Tips for Perfect Mirrored Images
- Crop first, flip second. Clean up your image before mirroring for best results.
- Try “Flip vertical” too. This flips your image upside down instead of left-to-right.
- Create cool mirror effects by copying half your image, flipping it, and combining both.
- Use Paint’s basic editing tools to touch up your image after flipping.
When Paint Isn’t Enough
While Paint handles basic mirroring perfectly, sometimes you might need more:
| When to Use Paint | When to Try Something Else |
|---|---|
| Simple image flipping | Creating complex mirror effects |
| Quick fixes for selfies | Professional design work |
| Basic photo editing | Needing to preserve layers |
| Personal projects | High – resolution printing |
For more advanced needs, Windows 10/11 users can try the Photos app, which offers more editing tools. Or check out free alternatives like Paint.NET.
Why People Love Using Paint for Mirroring
Paint remains popular for this task because:
- It’s already on your computer – no downloads needed
- It’s super fast – just a few clicks
- It’s easy to learn – even for beginners
- It works well for basic mirroring needs
Fun Ways to Use Mirrored Images
Once you know how to flip photos, try these creative ideas:
- Mirror selfies to see how others see you
- Create custom woodcut painting photos with mirror effects
- Make symmetrical designs for art projects
- Prepare images for custom photo light paintings
- Fix reversed text in scanned documents
Real-World Uses for Mirrored Photos
People mirror images for many reasons:
- Photographers check composition by flipping their work
- Crafters create iron-on transfers for t-shirts
- Social media users fix selfie orientation
- Artists check for drawing mistakes by seeing their work mirrored
- Students prepare images for projects and presentations
- Online sellers create product photos for personalized memory keepsakes
FAQ: Your Mirror Image Questions Answered
Can I mirror just part of my photo in Paint?
Yes! Just use the selection tool to highlight only the area you want to flip before using the rotate menu.
Will mirroring reduce the quality of my image?
Not if you save it correctly. Use PNG format for best results. Avoid JPEG which can add compression artifacts.
How do I flip my image vertically instead of horizontally?
Follow the same steps but choose “Flip vertical” from the rotate menu instead.
Why would I need to mirror an image?
Common reasons include fixing selfie orientation, creating iron-on transfers, checking art composition, or making symmetrical designs.
Does Paint 3D offer more mirroring options than regular Paint?
It has the same basic flip functions but with a more modern interface and some extra editing tools.
Can I mirror text in Paint?
Yes! Text will flip backward when you mirror it. This is useful for creating transfers where text needs to be reversed.
Wrap-Up: Mirroring Made Simple
Flipping photos in Paint is one of those handy computer skills everyone should know. It’s quick, easy, and solves a common problem without fancy software.Next time you need to mirror an image, remember these simple steps:
- Open in Paint
- Select All (Ctrl+A)
- Click Rotate > Flip horizontal
- Save your work
That’s all it takes! No complicated downloads, no confusing interfaces—just a simple solution that works every time.Try it today with one of your photos. You’ll be surprised how such a basic tool can handle this task so well!