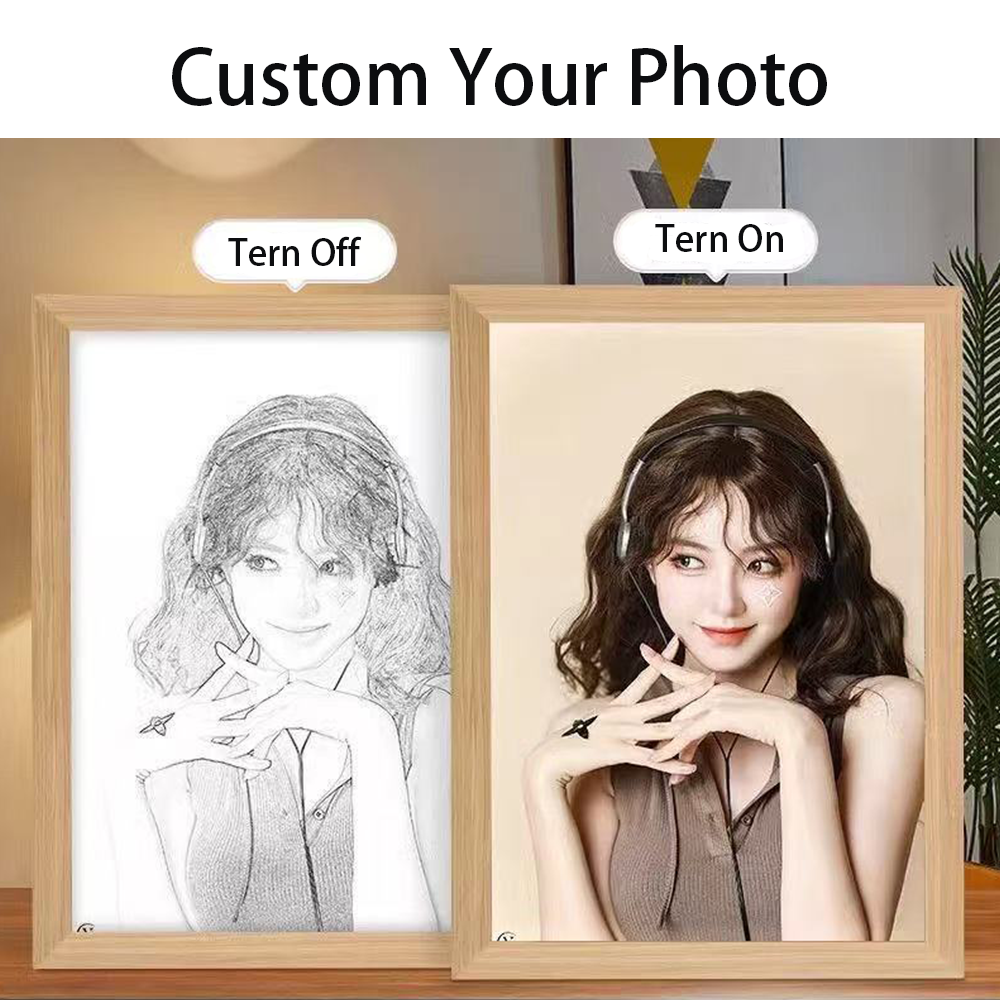
El problema: necesito voltear una imagen pero no sé cómo
Acabas de hacerte un selfie y parece que está al revés. O tal vez necesites crear una imagen especular para un transfer de camiseta. Tal vez quieras comprobar la composición de tu dibujo viéndolo al revés. Sea cual sea el motivoSi te encuentras con una foto que hay que voltear, pero no sabes cómo hacerlo, mucha gente cree que necesita un programa de edición de fotos de lujo para esta sencilla tarea. Pierden el tiempo descargando programas complicados o luchan con confusas herramientas en línea.
La frustración empeora
Sin saber cómo voltear la imagen, es posible que:
- Diseños de impresión que salen al revés
- Publicar selfies que parezcan extraños
- Perder horas buscando la herramienta adecuada
- Acabar con imágenes de mala calidad de conversores en línea aleatorios
Sólo quieres una forma fácil de reflejar tu foto sin complicaciones. ¿Es mucho pedir?
La solución: Microsoft Paint al rescate
¡Buenas noticias! No necesitas programas caros. El sencillo editor de imágenes que viene con todos los ordenadores Windows -Microsoft Paint- puede dar la vuelta a tus fotos en segundos.Déjame mostrarte lo fácil que es reflejar tus imágenes con esta herramienta básica.
Guía paso a paso para reflejar una foto en Microsoft Paint
Método 1: Utilizar la función Voltear horizontal
1. Abra su imagen en Paint
En primer lugar, tienes que meter tu foto en Paint:
- Haga clic en el menú Inicio
- Escribe "Paint" y abre la aplicación
- Haz clic en Archivo > Abrir
- Busque y seleccione su imagen
Paint funciona con tipos de archivo comunes como JPG, PNG y BMP. Si tu imagen no se abre, puede que esté en un formato que Paint no admite.
2. Seleccionar toda la imagen
Antes de voltear la foto, tienes que seleccionarla:
- Pulse Ctrl+A en su teclado (esto selecciona todo)
- O busque "Seleccionar" en la pestaña Inicio y elija "Seleccionar todo".
Tu imagen tendrá ahora una línea punteada alrededor mostrando que está seleccionada.
3. Buscar la herramienta de volteo
La herramienta para reflejar tu imagen es fácil de encontrar:
- Mira en la parte superior de la ventana de Paint en el botón Ficha Inicio
- Encuentra el Grupo de imágenes sección
- Haga clic en Gire
- Aparecerá un menú desplegable con varias opciones
4. Seleccione "Voltear horizontal".
Este es el momento mágico:
- Pulse "Voltear horizontal" en el menú
- La imagen se reflejará instantáneamente a lo largo del eje vertical.
- Lo que estaba a la izquierda está ahora a la derecha, y viceversa
Ya está. Tu foto ya está reflejada. Todo el proceso dura sólo unos segundos si sabes dónde mirar.
5. Guardar la imagen reflejada
No olvides guardar tu trabajo:
- Haga clic en Archivo > Guardar para actualizar el original
- O utilice Archivo > Guardar como para mantener ambas versiones
- Elija el formato PNG para obtener la mejor calidad
Método 2: Usar Paint 3D (Para usuarios de Windows 10/11)
Si tienes una versión más reciente de Windows, puedes probar Paint 3D:
- Abre Paint 3D desde el menú Inicio
- Haz clic en Menú > Abrir > Examinar archivos
- Seleccione su imagen
- Haga clic en la herramienta Lienzo
- Busca y pulsa el botón Voltear
- Guarda tu trabajo
Paint 3D ofrece una interfaz más moderna, pero hace el mismo trabajo para el reflejo básico.
Solución de problemas comunes
¿No encuentra la opción Flip?
Si utilizas una versión anterior de Paint, es posible que el menú sea diferente:
- Mira debajo Imagen en el menú superior
- O prueba a hacer clic con el botón derecho del ratón en la imagen para obtener un menú contextual
¿Sólo quieres reflejar parte de tu foto?
Puedes voltear sólo una sección:
- Utilice la herramienta de selección (parece un rectángulo punteado)
- Dibuja sólo alrededor de la parte que quieras reflejar
- A continuación, siga los mismos pasos para voltear
¿La imagen se ve borrosa después de voltearla?
Esto puede ocurrir al guardar en el formato incorrecto:
- Utilice PNG en lugar de JPEG para una mejor calidad
- No cambies el tamaño de la imagen después de voltearla
Consejos para obtener imágenes reflejadas perfectas
- Recorta primero, voltea después. Limpia la imagen antes de reflejarla para obtener mejores resultados.
- Prueba también con "Voltear vertical". Esto invierte la imagen en lugar de hacerlo de izquierda a derecha.
- Crea atractivos efectos de espejo copiando la mitad de tu imagen, volteándola y combinando ambas.
- Utilizar las herramientas básicas de edición de Paint para retocar la imagen después de voltearla.
Cuando la pintura no basta
Aunque Paint maneja perfectamente la duplicación básica, a veces puedes necesitar algo más:
| Cuándo utilizar pintura | Cuándo probar otra cosa |
|---|---|
| Volteo sencillo de imágenes | Creación de efectos espejo complejos |
| Soluciones rápidas para selfies | Trabajos profesionales de diseño |
| Edición fotográfica básica | Necesidad de conservar las capas |
| Proyectos personales | Impresión de alta resolución |
Para necesidades más avanzadas, los usuarios de Windows 10/11 pueden probar el Aplicación Fotosque ofrece más herramientas de edición. O echa un vistazo a alternativas gratuitas como Paint.NET.
Por qué a la gente le encanta usar Paint para reflejar
La pintura sigue siendo popular para esta tarea porque:
- Es ya en su ordenador - sin necesidad de descargas
- Es super rápido - con unos pocos clics
- Es fácil de aprender - incluso para principiantes
- En funciona bien para necesidades básicas de duplicación
Formas divertidas de utilizar imágenes reflejadas
Una vez que sepas cómo voltear fotos, prueba estas ideas creativas:
- Selfies en el espejo para ver cómo te ven los demás
- Cree fotos de pinturas xilográficas personalizadas con efectos de espejo
- Hacer diseños simétricos para proyectos artísticos
- Preparar imágenes para cuadros de luz fotográficos personalizados
- Corregir texto invertido en documentos escaneados
Usos reales de las fotos reflejadas
Las personas reflejan imágenes por muchas razones:
- Fotógrafos comprobar la composición volteando su trabajo
- Artesanos crear transferencias planchables para camisetas
- Usuarios de las redes sociales arreglar la orientación del selfie
- Artistas comprobar los errores de dibujo viendo su trabajo reflejado
- Estudiantes preparar imágenes para proyectos y presentaciones
- Vendedores en línea crear fotos de productos para recuerdos personalizados
PREGUNTAS FRECUENTES: Respuestas a sus preguntas sobre la imagen en el espejo
¿Puedo reflejar sólo una parte de mi foto en Paint?
Sí. Sólo tiene que utilizar la herramienta de selección para resaltar sólo el área que desea voltear antes de utilizar el menú de rotación.
¿El mirroring reducirá la calidad de mi imagen?
No si lo guarda correctamente. Utiliza el formato PNG para obtener los mejores resultados. Evita JPEG, que puede añadir artefactos de compresión.
¿Cómo volteo mi imagen verticalmente en lugar de horizontalmente?
Siga los mismos pasos pero elija "Voltear vertical" en el menú de rotación.
¿Por qué tendría que reflejar una imagen?
Algunas de las razones más comunes son fijar la orientación del selfie, crear transferencias planchables, comprobar la composición artística o realizar diseños simétricos.
¿Ofrece Paint 3D más opciones de duplicación que el Paint normal?
Tiene las mismas funciones básicas de flip, pero con una interfaz más moderna y algunas herramientas de edición adicionales.
¿Puedo reflejar texto en Paint?
Sí. El texto se volteará hacia atrás cuando lo reflejes. Esto es útil para crear transferencias en las que el texto debe invertirse.
Conclusión: Mirroring simplificado
Voltear fotos en Paint es una de esas prácticas técnicas informáticas que todo el mundo debería conocer. La próxima vez que necesites reflejar una imagen, recuerda estos sencillos pasos:
- Abrir en Paint
- Seleccionar todo (Ctrl+A)
- Haz clic en Girar > Voltear horizontal
- Guarda tu trabajo
Eso es todo. Sin descargas complicadas, sin interfaces confusas, sólo una solución sencilla que funciona siempre. Te sorprenderá que una herramienta tan básica pueda realizar tan bien esta tarea.