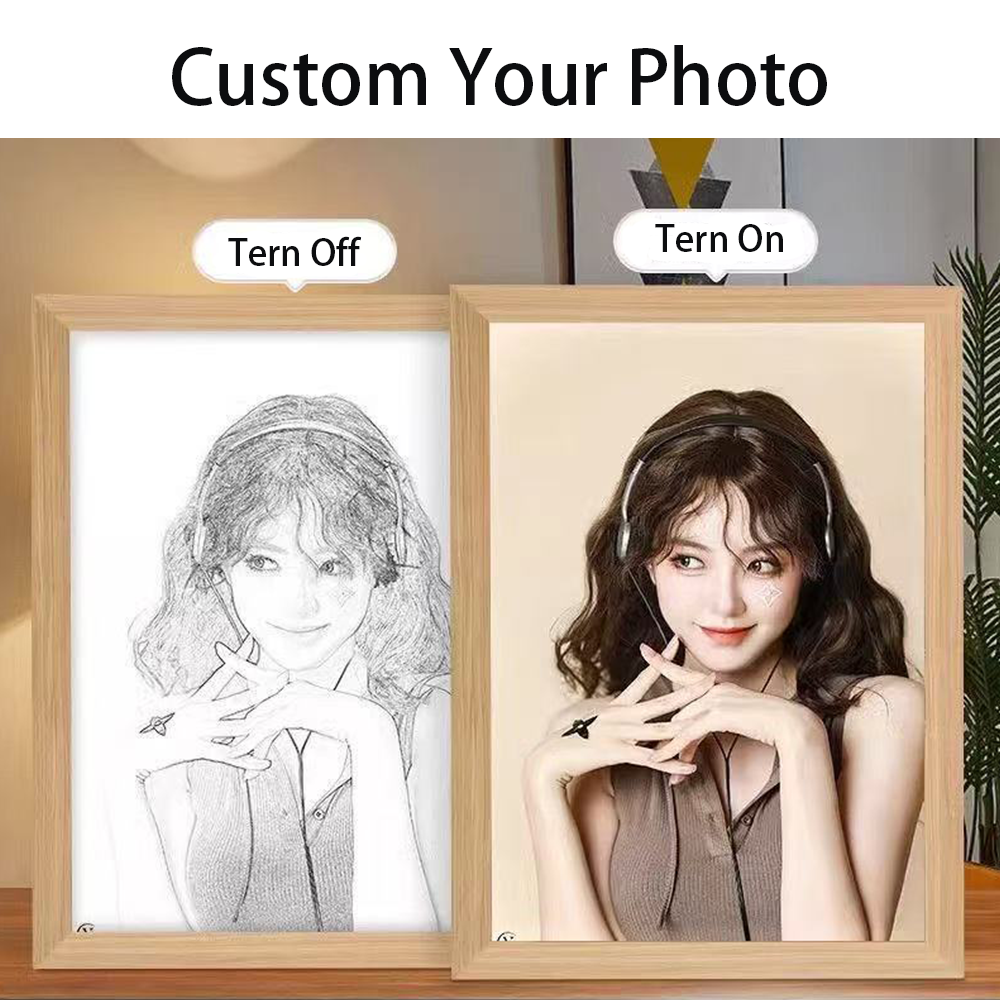
Le problème : Vous avez besoin de retourner une image mais vous ne savez pas comment faire.
Vous venez de prendre un selfie et il vous semble à l'envers. Ou peut-être avez-vous besoin de créer une image miroir pour le transfert d'un t-shirt. Vous voulez peut-être vérifier la composition de votre dessin en le voyant à l'envers. Quelle que soit votre raisonLa plupart des gens pensent qu'ils ont besoin d'un logiciel de retouche photo sophistiqué pour réaliser cette tâche simple. Ils perdent du temps à télécharger des programmes compliqués ou se débattent avec des outils en ligne confus.
La frustration s'aggrave
Si vous ne savez pas comment retourner votre image, vous risquez de le faire :
- Des dessins imprimés qui sortent à l'envers
- Poster des selfies qui ont l'air bizarres
- Perdre des heures à chercher le bon outil
- Finir avec des images de mauvaise qualité provenant de convertisseurs en ligne aléatoires
Vous voulez simplement un moyen simple de refléter votre photo sans vous compliquer la vie. Est-ce trop demander ?
La solution : Microsoft Paint à la rescousse !
Bonne nouvelle ! Vous n'avez pas besoin d'un logiciel coûteux. Le simple éditeur d'images fourni avec chaque ordinateur Windows - Microsoft Paint - peut retourner vos photos en quelques secondes.Laissez-moi vous montrer à quel point il est facile d'inverser vos images avec cet outil de base.
Guide étape par étape pour refléter une photo dans Microsoft Paint
Méthode 1 : Utilisation de la fonction de retournement horizontal
1. Ouvrez votre image dans Paint
Tout d'abord, vous devez transférer votre image dans Paint :
- Cliquez sur le menu Démarrer
- Tapez "Paint" et ouvrez l'application
- Cliquez sur Fichier > Ouvrir
- Recherchez et sélectionnez votre image
Paint fonctionne avec des types de fichiers courants tels que JPG, PNG et BMP. Si votre image ne s'ouvre pas, il se peut qu'elle soit dans un format que Paint ne prend pas en charge.
2. Sélectionner l'ensemble de l'image
Avant de pouvoir retourner votre photo, vous devez la sélectionner :
- Presse Ctrl+A sur votre clavier (cela sélectionne tout)
- Vous pouvez également rechercher "Sélectionner" dans l'onglet Accueil et choisir "Sélectionner tout"
Votre image est maintenant entourée d'une ligne pointillée indiquant qu'elle est sélectionnée.
3. Trouver l'outil de retournement
L'outil permettant de refléter votre image est facile à trouver :
- Regardez en haut de la fenêtre de peinture dans la section Onglet Accueil
- Trouver le Groupe d'images section
- Cliquez sur Rotation
- Un menu déroulant s'affiche avec plusieurs options
4. Choisissez "Retourner horizontalement"
C'est le moment magique :
- Cliquez "Retournement horizontal"dans le menu
- Votre image sera instantanément reflétée le long de l'axe vertical.
- Ce qui était à gauche est maintenant à droite, et vice versa
Voilà, c'est fait ! Votre photo est maintenant reflétée. L'ensemble du processus ne prend que quelques secondes, une fois que vous savez où regarder.
5. Sauvegardez votre image miroir
N'oubliez pas de sauvegarder votre travail :
- Cliquez sur Fichier > Enregistrer pour mettre à jour l'original
- Ou utiliser Fichier > Enregistrer sous pour conserver les deux versions
- Choisissez le format PNG pour une meilleure qualité
Méthode 2 : Utilisation de Paint 3D (pour les utilisateurs de Windows 10/11)
Si vous disposez d'une version plus récente de Windows, vous pouvez essayer Paint 3D :
- Ouvrez Paint 3D dans le menu Démarrer
- Cliquez sur Menu > Ouvrir > Parcourir les fichiers
- Sélectionnez votre image
- Cliquez sur l'outil Canvas
- Recherchez et cliquez sur le bouton Flip
- Sauvegarder votre travail
Paint 3D offre une interface plus moderne mais fait le même travail pour une mise en miroir de base.
Dépannage des problèmes courants
Vous ne trouvez pas l'option de retournement ?
Si vous utilisez une version antérieure de Paint, le menu peut être différent :
- Regarder sous Image dans le menu supérieur
- Ou essayez de cliquer avec le bouton droit de la souris sur l'image pour obtenir un menu contextuel.
Vous ne voulez refléter qu'une partie de votre photo ?
Vous pouvez ne retourner qu'une section :
- Utiliser le outil de sélection (ressemble à un rectangle en pointillés)
- Dessinez uniquement autour de la partie que vous souhaitez refléter.
- Suivez ensuite les mêmes étapes pour retourner
L'image est floue après le retournement ?
Cela peut se produire lorsque le format d'enregistrement n'est pas le bon :
- Utilisation PNG au lieu de JPEG pour une meilleure qualité
- Ne pas redimensionner l'image après le retournement
Conseils pour des images parfaites en miroir
- Recadrer d'abord, retourner ensuite. Pour de meilleurs résultats, nettoyez votre image avant de la mettre en miroir.
- Essayez aussi "Flip vertical". Cela permet de retourner l'image à l'envers au lieu de la tourner de gauche à droite.
- Créer de superbes effets de miroir en copiant la moitié de votre image, en la retournant et en combinant les deux.
- Utiliser les outils d'édition de base de Paint pour retoucher votre image après le retournement.
Quand la peinture ne suffit pas
Bien que Paint gère parfaitement le miroir de base, vous pouvez parfois avoir besoin de plus :
| Quand utiliser la peinture | Quand essayer autre chose |
|---|---|
| Retournement d'image simple | Créer des effets de miroir complexes |
| Des solutions rapides pour les selfies | Travaux de conception professionnelle |
| Retouche photo de base | Besoin de préserver les couches |
| Projets personnels | Impression haute résolution |
Pour des besoins plus avancés, les utilisateurs de Windows 10/11 peuvent essayer l'application Application Photosqui offre davantage d'outils d'édition. Vous pouvez également consulter des alternatives gratuites telles que Paint.NET.
Pourquoi les gens aiment utiliser la peinture comme miroir
La peinture reste populaire pour cette tâche car :
- C'est déjà sur votre ordinateur - aucun téléchargement n'est nécessaire
- C'est très rapide - en quelques clics
- C'est facile à apprendre - même pour les débutants
- Il fonctionne bien pour les besoins de base de la mise en miroir
Façons amusantes d'utiliser les images en miroir
Une fois que vous savez comment retourner des photos, essayez ces idées créatives :
- Des selfies dans un miroir pour voir comment les autres vous voient
- Créer photos de gravures sur bois personnalisées avec effets de miroir
- Réaliser des dessins symétriques pour des projets artistiques
- Préparer les images pour peintures photo lumineuses personnalisées
- Correction du texte inversé dans les documents numérisés
Utilisations concrètes des photos en miroir
Les gens se renvoient des images pour de nombreuses raisons :
- Photographes vérifier la composition en retournant leur travail
- Artisans créer des transferts thermocollants pour les t-shirts
- Utilisateurs des médias sociaux Correction de l'orientation du selfie
- Artistes vérifier les erreurs de dessin en regardant leur travail en miroir
- Les étudiants préparer des images pour des projets et des présentations
- Vendeurs en ligne créer des photos de produits pour souvenirs personnalisés
FAQ : Réponses à vos questions sur l'image miroir
Puis-je refléter une partie seulement de ma photo dans Paint ?
Oui ! Il suffit d'utiliser l'outil de sélection pour mettre en évidence la zone à retourner avant d'utiliser le menu de rotation.
La mise en miroir réduira-t-elle la qualité de mon image ?
Pas si vous l'enregistrez correctement. Utilisez le format PNG pour obtenir les meilleurs résultats. Évitez le format JPEG qui peut ajouter des artefacts de compression.
Comment puis-je retourner mon image verticalement plutôt qu'horizontalement ?
Procédez de la même manière, mais choisissez "Retourner verticalement" dans le menu de rotation.
Pourquoi aurais-je besoin d'une image miroir ?
Les raisons les plus courantes sont la correction de l'orientation du selfie, la création de transferts thermocollants, la vérification de la composition artistique ou la réalisation de dessins symétriques.
Paint 3D offre-t-il plus d'options de mise en miroir que Paint classique ?
Il possède les mêmes fonctions de base, mais avec une interface plus moderne et des outils d'édition supplémentaires.
Puis-je refléter un texte dans Paint ?
Oui ! Le texte est inversé lorsque vous le mettez en miroir. Cette fonction est utile pour créer des transferts où le texte doit être inversé.
Synthèse : Le miroir en toute simplicité
L'inversion de photos dans Paint est l'une de ces compétences informatiques pratiques que tout le monde devrait connaître. C'est rapide, facile et cela résout un problème courant sans logiciel sophistiqué. La prochaine fois que vous aurez besoin d'inverser une image, rappelez-vous ces étapes simples :
- Ouvrir dans Paint
- Sélectionner tout (Ctrl+A)
- Cliquez sur Rotation > Retournement horizontal
- Sauvegarder votre travail
C'est tout ce qu'il faut ! Pas de téléchargements compliqués, pas d'interfaces déroutantes - juste une solution simple qui fonctionne à chaque fois.Essayez dès aujourd'hui avec l'une de vos photos. Vous serez surpris de constater qu'un outil aussi basique est capable de réaliser cette tâche avec autant d'efficacité !