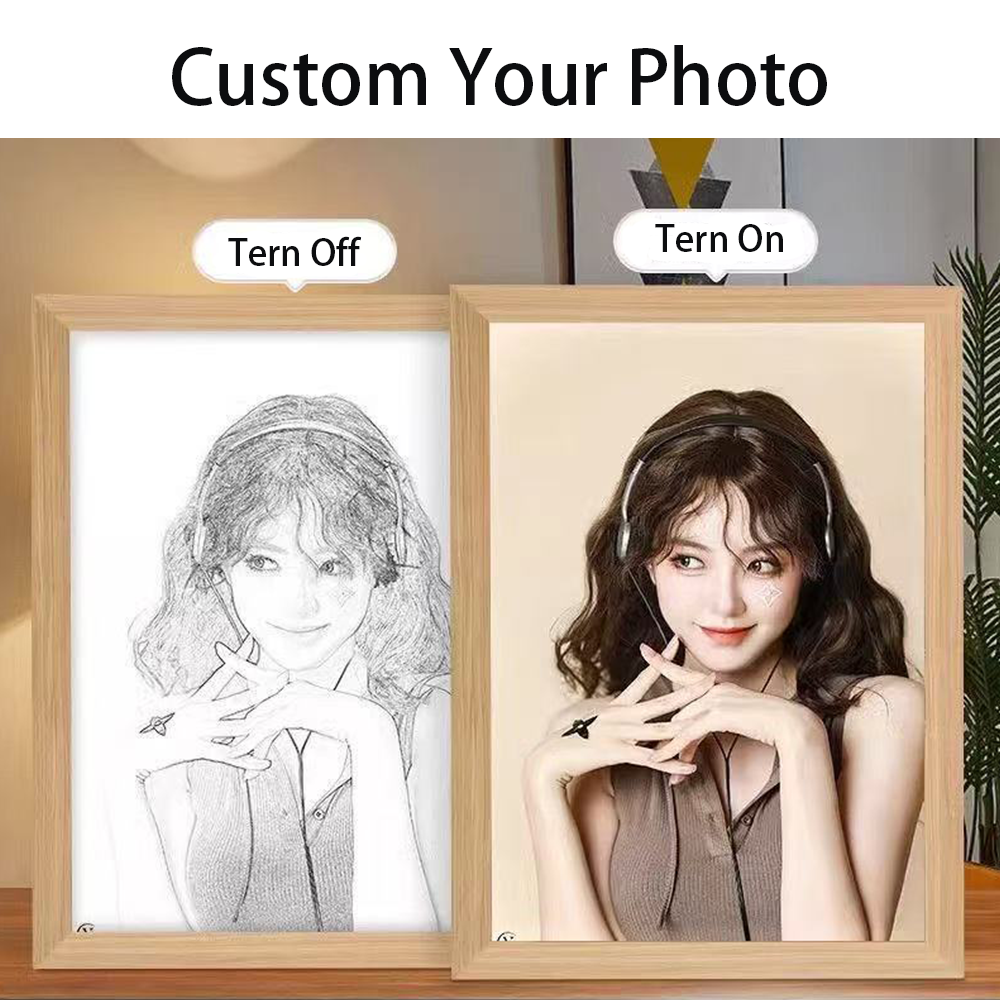
Il problema: è necessario capovolgere un'immagine ma non si sa come fare
Avete appena scattato un selfie e sembra al contrario. O forse dovete creare un'immagine speculare per il trasferimento di una maglietta. Forse volete verificare la composizione del vostro disegno vedendolo al contrario. Qualunque sia il motivoMolte persone pensano di aver bisogno di un sofisticato software di fotoritocco per questo semplice compito. Perdono tempo scaricando programmi complicati o lottando con strumenti online che creano confusione.
La frustrazione peggiora
Senza sapere come capovolgere l'immagine, si potrebbe:
- Disegni di stampa che escono al contrario
- Postare selfie che sembrano strani
- Perdere ore per trovare lo strumento giusto
- Finisce per ottenere immagini di scarsa qualità da convertitori online casuali
Volete solo un modo semplice per specchiare le vostre foto senza problemi. È chiedere troppo?
La soluzione: Microsoft Paint alla riscossa!
Buone notizie! Non è necessario un software costoso. Il semplice editor di immagini in dotazione a tutti i computer Windows, Microsoft Paint, può capovolgere le vostre foto in pochi secondi. Vi mostrerò come è facile specchiare le vostre immagini con questo strumento di base.
Guida passo passo per specchiare una foto in Microsoft Paint
Metodo 1: Utilizzo della funzione Capovolgi orizzontale
1. Aprire l'immagine in Paint
Per prima cosa, è necessario inserire l'immagine in Paint:
- Fare clic sul menu Start
- Digitare "Paint" e aprire l'applicazione
- Fare clic su File > Apri
- Trovare e selezionare l'immagine
Paint funziona con i tipi di file più comuni, come JPG, PNG e BMP. Se l'immagine non si apre, potrebbe essere in un formato non supportato da Paint.
2. Selezionare l'intera immagine
Prima di poter capovolgere la foto, è necessario selezionarla:
- Stampa Ctrl+A sulla tastiera (seleziona tutto)
- Oppure cercate "Seleziona" nella scheda Home e scegliete "Seleziona tutto".
L'immagine sarà ora circondata da una linea tratteggiata che indica che è stata selezionata.
3. Individuare lo strumento Capovolgimento
Lo strumento per specchiare la propria immagine è facile da trovare:
- Osservare la parte superiore della finestra di Paint nella sezione Scheda Home
- Trova il Gruppo di immagini sezione
- Fare clic su Ruotare
- Viene visualizzato un menu a discesa con diverse opzioni
4. Scegliere "Capovolgi orizzontale".
Questo è il momento magico:
- Clicca "Capovolgimento orizzontale" dal menu
- L'immagine si specchia immediatamente lungo l'asse verticale.
- Ciò che era a sinistra ora è a destra, e viceversa.
Ecco fatto! La foto è ora specchiata. L'intero processo richiede solo pochi secondi, se si sa dove guardare.
5. Salvare l'immagine riflessa
Non dimenticate di salvare il vostro lavoro:
- Cliccare File > Salva per aggiornare l'originale
- Oppure utilizzare File > Salva con nome per mantenere entrambe le versioni
- Scegliere il formato PNG per ottenere la migliore qualità
Metodo 2: Utilizzo di Paint 3D (per utenti Windows 10/11)
Se avete una versione più recente di Windows, potreste provare Paint 3D:
- Aprire Paint 3D dal menu Start
- Fare clic su Menu > Apri > Sfoglia i file
- Selezionare l'immagine
- Fare clic sullo strumento Tela
- Individuare e fare clic sul pulsante Capovolgi
- Salvare il lavoro
Paint 3D offre un'interfaccia più moderna, ma svolge lo stesso compito per il mirroring di base.
Risoluzione dei problemi comuni
Non riuscite a trovare l'opzione Flip?
Se si utilizza una versione precedente di Paint, il menu potrebbe essere diverso:
- Guarda sotto Immagine nel menu superiore
- Oppure provare a fare clic con il tasto destro del mouse sull'immagine per ottenere un menu contestuale
Volete specchiare solo una parte della vostra foto?
È possibile capovolgere solo una sezione:
- Utilizzare il strumento di selezione (sembra un rettangolo tratteggiato)
- Disegnare intorno solo alla parte che si vuole specchiare
- Seguire quindi la stessa procedura per capovolgere
L'immagine appare sfocata dopo il capovolgimento?
Questo può accadere quando si salva nel formato sbagliato:
- Utilizzo PNG invece di JPEG per una migliore qualità
- Non ridimensionare l'immagine dopo averla ribaltata
Suggerimenti per immagini speculari perfette
- Prima ritagliare, poi capovolgere. Per ottenere risultati ottimali, pulire l'immagine prima di eseguire il mirroring.
- Provate anche "Flip verticale". In questo modo l'immagine viene capovolta invece di essere girata da sinistra a destra.
- Creare fantastici effetti specchio copiando metà dell'immagine, capovolgendola e combinandole entrambe.
- Utilizzare gli strumenti di editing di base di Paint per ritoccare l'immagine dopo il capovolgimento.
Quando la vernice non basta
Sebbene Paint gestisca perfettamente il mirroring di base, a volte potrebbe essere necessario qualcosa di più:
| Quando usare la vernice | Quando provare qualcos'altro |
|---|---|
| Semplice capovolgimento di immagini | Creazione di effetti specchio complessi |
| Soluzioni rapide per i selfie | Lavoro di progettazione professionale |
| Modifica delle foto di base | Necessità di preservare gli strati |
| Progetti personali | Stampa ad alta risoluzione |
Per esigenze più avanzate, gli utenti di Windows 10/11 possono provare il programma App per le fotoche offre più strumenti di editing. In alternativa, è possibile consultare alternative gratuite come Paint.NET.
Perché le persone amano usare Paint per il mirroring
La vernice rimane popolare per questo compito perché:
- E' già presenti sul computer - Non è necessario scaricare nulla
- E' super veloce - solo pochi clic
- E' facile da imparare - anche per i principianti
- Esso funziona bene per esigenze di mirroring di base
Modi divertenti per utilizzare le immagini a specchio
Una volta che si sa come capovolgere le foto, si possono provare queste idee creative:
- Selfie allo specchio per vedere come vi vedono gli altri
- Creare foto di pittura xilografica personalizzata con effetti a specchio
- Realizzare disegni simmetrici per progetti artistici
- Preparare le immagini per quadri luminosi fotografici personalizzati
- Correggere il testo invertito nei documenti scansionati
Usi reali per le foto a specchio
Le persone si specchiano per molte ragioni:
- Fotografi verificare la composizione capovolgendo il proprio lavoro
- Artigiani creare trasferimenti su ferro per magliette
- Utenti dei social media correggere l'orientamento dei selfie
- Artisti controllare gli errori di disegno vedendo il proprio lavoro specchiato
- Studenti preparare immagini per progetti e presentazioni
- Venditori online creare foto di prodotti per ricordi personalizzati
FAQ: Le vostre domande sull'immagine speculare trovano risposta
Posso specchiare solo una parte della mia foto in Paint?
Sì! È sufficiente utilizzare lo strumento di selezione per evidenziare solo l'area che si desidera capovolgere prima di utilizzare il menu Ruota.
Il mirroring riduce la qualità dell'immagine?
No, se lo si salva correttamente. Per ottenere i migliori risultati, utilizzare il formato PNG. Evitare il formato JPEG che può aggiungere artefatti di compressione.
Come si fa a capovolgere l'immagine in verticale anziché in orizzontale?
Seguite la stessa procedura, ma scegliete "Capovolgi verticale" dal menu di rotazione.
Perché dovrei avere bisogno di specchiare un'immagine?
Tra i motivi più comuni vi sono la correzione dell'orientamento dei selfie, la creazione di trasferimenti con il ferro da stiro, il controllo della composizione artistica o la realizzazione di disegni simmetrici.
Paint 3D offre più opzioni di mirroring rispetto al normale Paint?
Presenta le stesse funzioni di base del flip, ma con un'interfaccia più moderna e alcuni strumenti di editing aggiuntivi.
È possibile specchiare il testo in Paint?
Sì! Il testo si capovolge all'indietro quando lo si specchia. Questo è utile per creare trasferimenti in cui il testo deve essere invertito.
Conclusione: Il mirroring reso semplice
Capovolgere le foto in Paint è una di quelle pratiche abilità informatiche che tutti dovrebbero conoscere. La prossima volta che avrete bisogno di specchiare un'immagine, ricordate questi semplici passaggi:
- Aprire in Paint
- Seleziona tutto (Ctrl+A)
- Fare clic su Ruota > Capovolgi orizzontale
- Salvare il lavoro
È tutto ciò che serve! Nessun download complicato, nessuna interfaccia confusa: solo una soluzione semplice che funziona sempre. Provatelo oggi stesso con una delle vostre foto. Sarete sorpresi di come uno strumento così elementare sia in grado di gestire così bene questo compito!