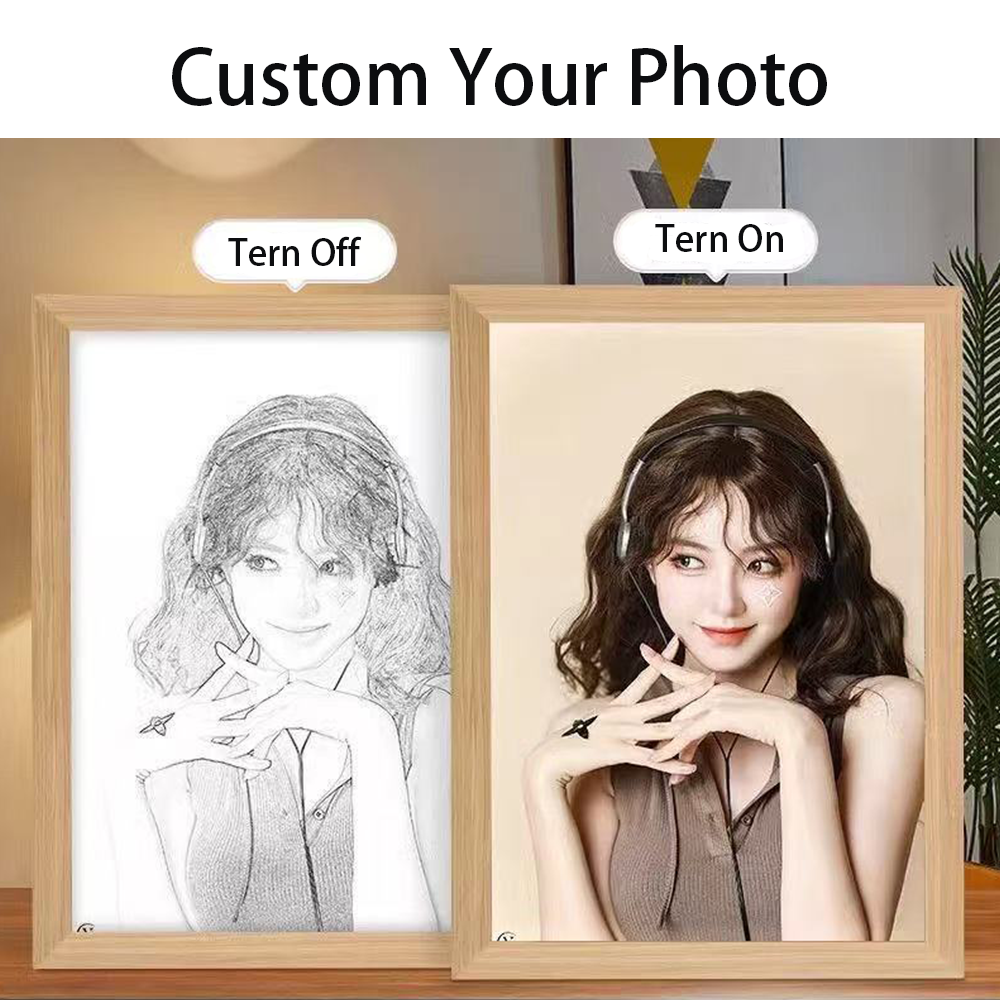
問題:画像を反転させたいが方法がわからない
セルフィーを撮ったばかりなのに、後ろ向きに写ってしまう。あるいは、Tシャツを転写するために鏡像を作る必要があるかもしれない。デッサンの構図を確認するために、上下を逆にして見ることもできる。 どんな理由であれ多くの人は、この単純な作業のために高級な写真編集ソフトが必要だと考えている。多くの人は、この単純な作業に高級な写真編集ソフトが必要だと考え、複雑なプログラムをダウンロードしたり、分かりにくいオンラインツールで苦労したりして時間を浪費している。
イライラが募る
イメージを反転させる方法を知らないままだと、そうなってしまうかもしれない:
- 後ろ向きに出るプリントデザイン
- 奇妙に見える自撮り写真を投稿する
- 正しいツールを探すのに何時間も費やす
- 適当なオンライン・コンバーターから質の悪い画像を入手する。
手間をかけずに簡単に写真をミラーリングしたい。そう思うのは無理がありますか?
解決策マイクロソフト・ペイントで解決
良いニュースだ! 高価なソフトウェアは必要ありません。Windowsに付属しているシンプルな画像エディター、マイクロソフト・ペイントを使えば、数秒で写真を反転させることができる。
マイクロソフトペイントで写真をミラーリングするステップバイステップガイド
方法1:水平反転機能を使う
1.画像をペイントで開く
まず、写真をペイントソフトに取り込みます:
- スタートメニューをクリック
- ペイント」と入力してアプリを開く
- ファイル > 開く
- 画像を検索して選択する
ペイントは、次のような一般的なファイル形式で動作します。 JPG、PNG、BMP.画像が開けない場合は、ペイントがサポートしていない形式になっている可能性があります。
2.画像全体を選択
写真を反転させる前に、写真を選択する必要があります:
- プレス Ctrl+A キーボードで(これはすべてを選択します)
- または、ホームタブの "選択 "から "すべて選択 "を選ぶ。
画像の周りに点線が表示され、選択されていることがわかります。
3.フリップツールを探す
画像をミラーリングするツールは簡単に見つけることができる:
- ペイントウィンドウの上部にある ホームタブ
- を探す イメージグループ セクション
- をクリックする。 回転
- ドロップダウンメニューが表示されます。
4."水平反転 "を選択する。
これが魔法の瞬間だ:
- クリック "水平フリップ「メニューから
- 画像は縦軸に沿って瞬時にミラーリングされます。
- 左側にあったものが右側にある。
これで完了です!あなたの写真がミラーリングされました。どこに目を向ければいいのかさえ分かれば、すべてのプロセスはほんの数秒で完了します。
5.ミラー画像を保存する
作品の保存をお忘れなく:
- クリック ファイル > 保存 を更新する。
- または ファイル > 名前を付けて保存 両方のバージョンを保持する
- 最高の品質を得るためにPNG形式を選択する
方法2:ペイント3Dを使う(Windows 10/11の場合)
Windowsのバージョンが新しい場合は、Paint 3Dを試してみるといいだろう:
- スタートメニューからペイント3Dを開く
- メニュー」→「開く」→「ファイルを参照」をクリック
- 画像を選択する
- キャンバスツールをクリック
- フリップボタンを見つけてクリックする
- 作品を保存する
Paint 3Dはより現代的なインターフェイスを提供するが、基本的なミラーリングの機能は同じだ。
よくある問題のトラブルシューティング
フリップ・オプションが見つからない?
古いバージョンのペイントをお使いの場合は、メニューが異なる場合があります:
- 下を見る 画像 トップメニューの
- または、画像を右クリックしてコンテキストメニューを表示させてください。
写真の一部だけをミラーリングしたい場合
セクションだけを反転させることもできる:
- を使用する。 選択ツール (点線の長方形のように見える)
- ミラーリングしたい部分のみを囲むように描く
- その後、同じ手順で反転させる
反転後の画像がぼやけて見える?
これは、間違ったフォーマットで保存すると起こる可能性がある:
- 用途 PNG JPEGより高画質
- 反転後に画像のサイズを変更しない
完璧な鏡像のためのヒント
- 最初にクロップし、次にフリップする。 最良の結果を得るために、ミラーリングの前に画像をクリーンアップしてください。
- フリップ・バーティカル」も試してみよう。 これは画像を左右反転させるのではなく、上下反転させます。
- クールなミラーエフェクト 画像の半分をコピーして反転させ、両方を合成する。
- ペイントの基本的な編集ツールを使う を使えば、反転後に画像をタッチアップすることができます。
ペンキだけでは不十分な場合
Paintは基本的なミラーリングは完璧にこなしますが、それ以上のことが必要になることもあります:
| ペンキの使用時期 | 他のことを試すべきとき |
|---|---|
| シンプルな画像反転 | 複雑なミラーエフェクトの作成 |
| セルフィーのクイックフィックス | プロフェッショナルなデザインワーク |
| 基本的な写真編集 | 層の保存が必要 |
| 個人プロジェクト | 高解像度印刷 |
より高度なニーズについては、Windows 10/11ユーザーは 写真アプリより多くの編集ツールを提供する。あるいは、以下のような無料の代替ツールもチェックしてみよう。 ペイントネット.
ミラーリングにペイントが好まれる理由
ペンキがこの作業によく使われるのは、そのためだ:
- それは すでにコンピュータに入っている - ダウンロード不要
- それは 超高速 - わずか数クリック
- それは 学びやすい - 初心者でも
- それは よく働く 基本的なミラーリングのニーズに対応
鏡像の楽しい使い方
写真を反転させる方法がわかったら、以下のクリエイティブなアイデアを試してみてください:
- ミラーセルフィーで他人からどう見られているかを見る
- 作成 カスタム木版画の写真 ミラーエフェクト付き
- アートプロジェクトで左右対称のデザインを作る
- 画像を準備する カスタム写真ライトペインティング
- スキャンしたドキュメントのテキストの反転を修正
ミラー写真の実際の使用例
人はさまざまな理由で鏡像になる:
- フォトグラファー 作品をめくって構図をチェック
- クラフトマン アイロンプリントでTシャツを作る
- ソーシャルメディア・ユーザー 自撮りの向きを固定する
- アーティスト 自分の作品を鏡で見て、デッサンのミスをチェックする。
- 学生 プロジェクトやプレゼンテーション用の画像を準備する
- オンライン販売 商品写真の作成 思い出の品
よくある質問鏡像に関するご質問にお答えします
ペイントで写真の一部だけをミラーリングできますか?
そうです!回転メニューを使う前に、選択ツールを使って反転させたい部分だけをハイライトすればいい。
ミラーリングによって画質が落ちることはありますか?
正しく保存すれば違います。最良の結果を得るにはPNG形式を使用してください。圧縮アーチファクトを追加する可能性があるJPEGは避けてください。
画像を水平ではなく垂直に反転させるには?
同じ手順で、回転メニューから「垂直反転」を選ぶ。
なぜミラーリングが必要なのか?
よくある理由としては、自撮り写真の向きの修正、アイロン転写の作成、アートの構図のチェック、左右対称のデザインの作成などがある。
Paint 3Dは通常のペイントよりもミラーリングのオプションが豊富ですか?
基本的なフリップ機能は同じだが、よりモダンなインターフェースと編集ツールが追加されている。
ペイントでテキストをミラーリングできますか?
はい!ミラーリングするとテキストが反転します。これは、テキストを反転させる必要がある転送を作成するのに便利です。
まとめミラーリングをシンプルに
ペイントで写真を反転させるのは、誰もが知っておくべき便利なコンピュータスキルのひとつだ。手早く、簡単に、派手なソフトを使わずによくある問題を解決できる。次に画像をミラーリングする必要があるときは、以下の簡単な手順を思い出してほしい:
- ペイントで開く
- すべて選択 (Ctrl+A)
- 回転 > 水平反転をクリックする
- 作品を保存する
必要なのはそれだけです!複雑なダウンロードも、わかりにくいインターフェースもありません。こんな基本的なツールでこんなにもうまく処理できることに驚くはずです!