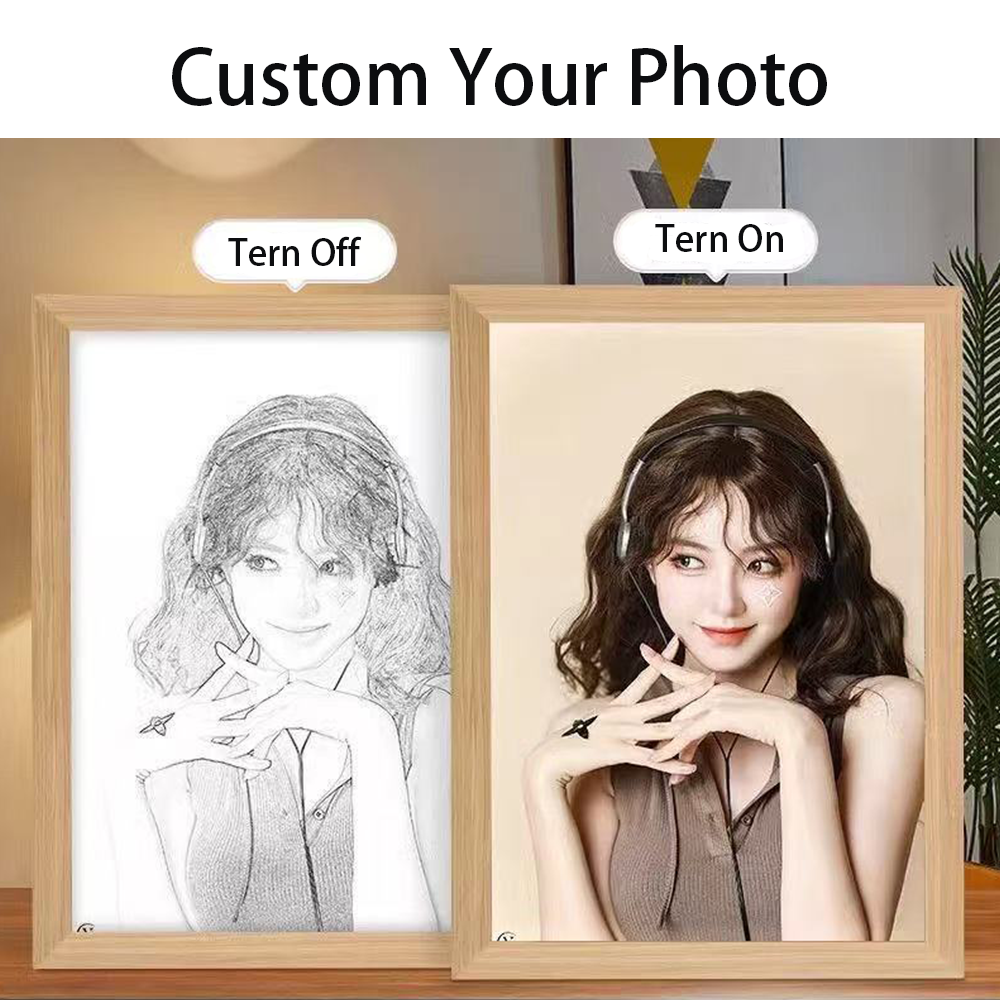
Sorun: Bir Resmi Çevirmeniz Gerekiyor Ama Nasıl Yapacağınızı Bilmiyorsunuz
Az önce bir selfie çektiniz ve ters görünüyor. Ya da belki bir tişört transferi için ayna görüntüsü oluşturmanız gerekiyor. Belki de çiziminizin kompozisyonunu tersine çevirerek kontrol etmek istiyorsunuz. Sebebiniz ne olursa olsunÇevirmeniz gereken bir fotoğrafla sıkışıp kaldınız ama nasıl yapacağınızı bilmiyorsunuz. Birçok kişi bu basit görev için süslü bir fotoğraf düzenleme yazılımına ihtiyaç duyduklarını düşünüyor. Karmaşık programları indirerek zaman kaybediyor veya kafa karıştırıcı çevrimiçi araçlarla uğraşıyorlar.
Hayal Kırıklığı Daha da Kötüleşiyor
Resminizi nasıl çevireceğinizi bilmiyorsanız, çevirebilirsiniz:
- Geriye doğru çıkan baskı tasarımları
- Garip görünen selfie'ler yayınlayın
- Doğru aracı bulmak için saatler harcayın
- Rastgele çevrimiçi dönüştürücülerden düşük kaliteli görüntüler elde edin
Sadece fotoğrafınızı zahmetsizce yansıtmanın kolay bir yolunu istiyorsunuz. Bunu istemek çok mu fazla?
Çözüm: Microsoft Paint Kurtarmaya Geliyor!
İyi haberlerim var! Pahalı yazılımlara ihtiyacınız yok. Her Windows bilgisayarla birlikte gelen basit resim editörü -Microsoft Paint- fotoğraflarınızı saniyeler içinde çevirebilir. Bu basit araçla resimlerinizi yansıtmanın ne kadar kolay olduğunu göstereyim.
Microsoft Paint'te Bir Fotoğrafı Yansıtmak için Adım Adım Kılavuz
Yöntem 1: Yatay Çevirme İşlevini Kullanma
1. Resminizi Paint'te Açın
İlk olarak, resminizi Paint'e yüklemeniz gerekir:
- Başlat menüsüne tıklayın
- "Paint" yazın ve uygulamayı açın
- Dosya > Aç'a tıklayın
- Resminizi bulun ve seçin
Paint, aşağıdaki gibi yaygın dosya türleriyle çalışır JPG, PNG ve BMP. Resminiz açılmıyorsa, Paint'in desteklemediği bir formatta olabilir.
2. Tüm Görüntüyü Seçin
Fotoğrafınızı çevirmeden önce onu seçmeniz gerekir:
- Basın Ctrl+A klavyenizde (bu her şeyi seçer)
- Ya da Ana Sayfa sekmesinde "Seç" seçeneğine bakın ve "Tümünü Seç "i seçin
Artık resminizin etrafında seçildiğini gösteren noktalı bir çizgi olacaktır.
3. Çevirme Aracını bulun
Görüntünüzü yansıtacak aracı bulmak kolaydır:
- Boya penceresinin üst kısmındaki Ana Sayfa sekmesi
- Bulmak Resim grubu bölüm
- Tıklayınız Döndür
- Birkaç seçenek içeren bir açılır menü görüntülenecektir
4. "Yatay Çevir "i seçin
İşte sihirli an bu:
- Tıklayın "Yatay çevirme" menüden
- Görüntünüz anında dikey eksen boyunca yansıtılacaktır
- Solda olan şimdi sağda ve tam tersi
İşte bu kadar! Fotoğrafınız artık yansıtıldı. Nereye bakacağınızı bildikten sonra tüm süreç sadece birkaç saniye sürer.
5. Yansıtılmış Görüntünüzü Kaydedin
Çalışmanızı kaydetmeyi unutmayın:
- Tıklayın Dosya > Kaydet orijinali güncellemek için
- Veya kullanın Dosya > Farklı Kaydet her iki versiyonu da saklamak için
- En iyi kalite için PNG formatını seçin
Yöntem 2: Paint 3D Kullanımı (Windows 10/11 Kullanıcıları İçin)
Daha yeni bir Windows sürümünüz varsa, Paint 3D'yi denemek isteyebilirsiniz:
- Başlat menünüzden Paint 3D'yi açın
- Menü > Aç > Dosyalara gözat seçeneklerine tıklayın
- Resminizi seçin
- Tuval aracına tıklayın
- Çevir düğmesini bulun ve tıklayın
- Çalışmanızı kaydedin
Paint 3D daha modern bir arayüz sunuyor ancak temel yansıtma için aynı işi yapıyor.
Sık Karşılaşılan Sorunların Giderilmesi
Çevirme Seçeneğini Bulamıyor musunuz?
Daha eski bir Paint sürümü kullanıyorsanız, menü farklı olabilir:
- Altına bak Resim üst menüde
- Ya da içerik menüsü için resme sağ tıklamayı deneyin
Fotoğrafınızın Sadece Bir Kısmını mı Yansıtmak İstiyorsunuz?
Sadece bir bölümü çevirebilirsiniz:
- Kullanın seçim aracı (noktalı bir dikdörtgene benziyor)
- Sadece yansıtmak istediğiniz kısmın etrafını çizin
- Ardından çevirmek için aynı adımları izleyin
Görüntü Çevirme İşleminden Sonra Bulanık mı Görünüyor?
Bu, yanlış formatta kaydedildiğinde meydana gelebilir:
- Kullanım PNG daha iyi kalite için JPEG yerine
- Çevirme işleminden sonra görüntüyü yeniden boyutlandırma
Mükemmel Yansıtılmış Görüntüler için İpuçları
- Önce kırp, sonra çevir. En iyi sonuçları elde etmek için yansıtmadan önce görüntünüzü temizleyin.
- "Dikey çevir "i de deneyin. Bu, görüntünüzü soldan sağa yerine baş aşağı çevirir.
- Harika ayna efektleri oluşturun Resminizin yarısını kopyalayıp çevirerek ve her ikisini birleştirerek.
- Paint'in temel düzenleme araçlarını kullanma çevirme işleminden sonra resminize rötuş yapmak için.
Boya Yeterli Olmadığında
Paint temel yansıtma işlemlerini mükemmel bir şekilde gerçekleştirirken, bazen daha fazlasına ihtiyaç duyabilirsiniz:
| Boya Ne Zaman Kullanılmalı | Ne Zaman Başka Bir Şey Denemeli |
|---|---|
| Basit görüntü çevirme | Karmaşık ayna efektleri oluşturma |
| Özçekimler için hızlı düzeltmeler | Profesyonel tasarım çalışmaları |
| Temel fotoğraf düzenleme | Katmanları koruma ihtiyacı |
| Kişisel projeler | Yüksek çözünürlüklü baskı |
Daha ileri düzey ihtiyaçlar için Windows 10/11 kullanıcıları Fotoğraflar uygulamasıdaha fazla düzenleme aracı sunar. Veya aşağıdaki gibi ücretsiz alternatiflere göz atın Paint.NET.
İnsanlar Yansıtma için Boya Kullanmayı Neden Seviyor?
Boya bu görev için popüler olmaya devam ediyor çünkü:
- Bu zaten bilgisayarınızda - indirmeye gerek yok
- Bu süper hızlı - sadece birkaç tıklama
- Bu öğrenmesi kolay - yeni başlayanlar için bile
- Bu iyi çalışıyor temel yansıtma ihtiyaçları için
Aynalı Görselleri Kullanmanın Eğlenceli Yolları
Fotoğrafları nasıl çevireceğinizi öğrendikten sonra, bu yaratıcı fikirleri deneyin:
- Başkalarının sizi nasıl gördüğünü görmek için ayna selfie'leri
- Oluştur özel ahşap baskı resim fotoğrafları ayna efektli
- Sanat projeleri için simetrik tasarımlar yapmak
- Görüntüleri şunlar için hazırlayın özel fotoğraf ışık tabloları
- Taranan belgelerdeki ters çevrilmiş metinleri düzeltme
Aynalı Fotoğrafların Gerçek Dünyadaki Kullanım Alanları
İnsanlar birçok nedenden dolayı görüntüleri yansıtırlar:
- Fotoğrafçılar çalışmalarını çevirerek kompozisyonu kontrol etmek
- Zanaatkarlar tişörtler için ütüyle transferler oluşturun
- Sosyal medya kullanıcıları selfie yönünü düzeltin
- Sanatçılar çalışmalarını aynada görerek çizim hatalarını kontrol etmek
- Öğrenciler projeler ve sunumlar için görseller hazırlamak
- Çevrimiçi satıcılar için ürün fotoğrafları oluşturun ki̇şi̇selleşti̇ri̇lmi̇ş hatira eşyalari
SIKÇA SORULAN SORULAR: Ayna Görüntüsü Sorularınız Yanıtlandı
Paint'te fotoğrafımın sadece bir kısmını yansıtabilir miyim?
Evet! Döndür menüsünü kullanmadan önce yalnızca çevirmek istediğiniz alanı vurgulamak için seçim aracını kullanın.
Yansıtma görüntümün kalitesini düşürür mü?
Eğer doğru şekilde kaydetmezseniz. En iyi sonuçlar için PNG formatını kullanın. Sıkıştırma artefaktları ekleyebilen JPEG'den kaçının.
Resmimi yatay yerine dikey olarak nasıl çevirebilirim?
Aynı adımları izleyin ancak bunun yerine döndür menüsünden "Dikey çevir "i seçin.
Neden bir görüntüyü yansıtmam gerekiyor?
Yaygın nedenler arasında selfie yönünü düzeltmek, ütüyle transferler oluşturmak, sanat kompozisyonunu kontrol etmek veya simetrik tasarımlar yapmak yer alır.
Paint 3D normal Paint'ten daha fazla yansıtma seçeneği sunuyor mu?
Aynı temel çevirme işlevlerine sahiptir, ancak daha modern bir arayüze ve bazı ekstra düzenleme araçlarına sahiptir.
Paint'te metni yansıtabilir miyim?
Evet! Yansıttığınızda metin geriye doğru çevrilir. Bu, metnin ters çevrilmesi gereken aktarımlar oluşturmak için kullanışlıdır.
Özetleyin: Yansıtma Basitleştirildi
Paint'te fotoğraf çevirmek herkesin bilmesi gereken kullanışlı bilgisayar becerilerinden biridir. Hızlı, kolay ve süslü bir yazılım olmadan yaygın bir sorunu çözer. Bir dahaki sefere bir görüntüyü yansıtmanız gerektiğinde, bu basit adımları hatırlayın:
- Paint'te Aç
- Tümünü Seç (Ctrl+A)
- Döndür > Yatay çevir'e tıklayın
- Çalışmanızı kaydedin
Tek gereken bu! Karmaşık indirmeler yok, kafa karıştırıcı arayüzler yok - sadece her seferinde çalışan basit bir çözüm Bugün fotoğraflarınızdan biriyle deneyin. Bu kadar basit bir aracın bu görevi nasıl bu kadar iyi yerine getirebildiğine şaşıracaksınız!